Section author: Jonathon Love
1. Basic UI Design
UIs for jamovi analyses are defined in the .u.yaml file (a refresher on the files and the relationship between them is described here). This describes what sort of control each option is represented by (i.e. a dropdown list, or some radio buttons), and the order and the layout in which they will appear.
1.1. aggressive vs tame compiler mode
By default, .u.yaml files are in aggressive compiler mode. This
means when installing jamovi modules with jmvtools::install() the
.u.yaml files are regenerated and replaced each time. This is good early
on in the development process, but as development progresses, getting a
UI just right or adding custom behaviour requires hand editing of the
.u.yaml files. To prevent jmvtools from simply replacing all your
changes, the .u.yaml file can be placed in tame mode. In tame
mode the compiler respects your changes, and will not interfere with
your adjustments. The trade-off is that the compiler often can’t insert
new controls into the UI as optimally.
To begin with we’d encourage you to leave your .u.yaml files in
aggressive mode.
1.2. Controls
As we’ve seen earlier in this tutorial series with our t-test example, each option is represented by one or more controls. Our list option was represented by a list box, boolean options were represented by checkboxes, and Variable options were represented as a box that variables could be dragged to.
Let’s take a look at UI, and the .u.yaml file which is responsible for
it:
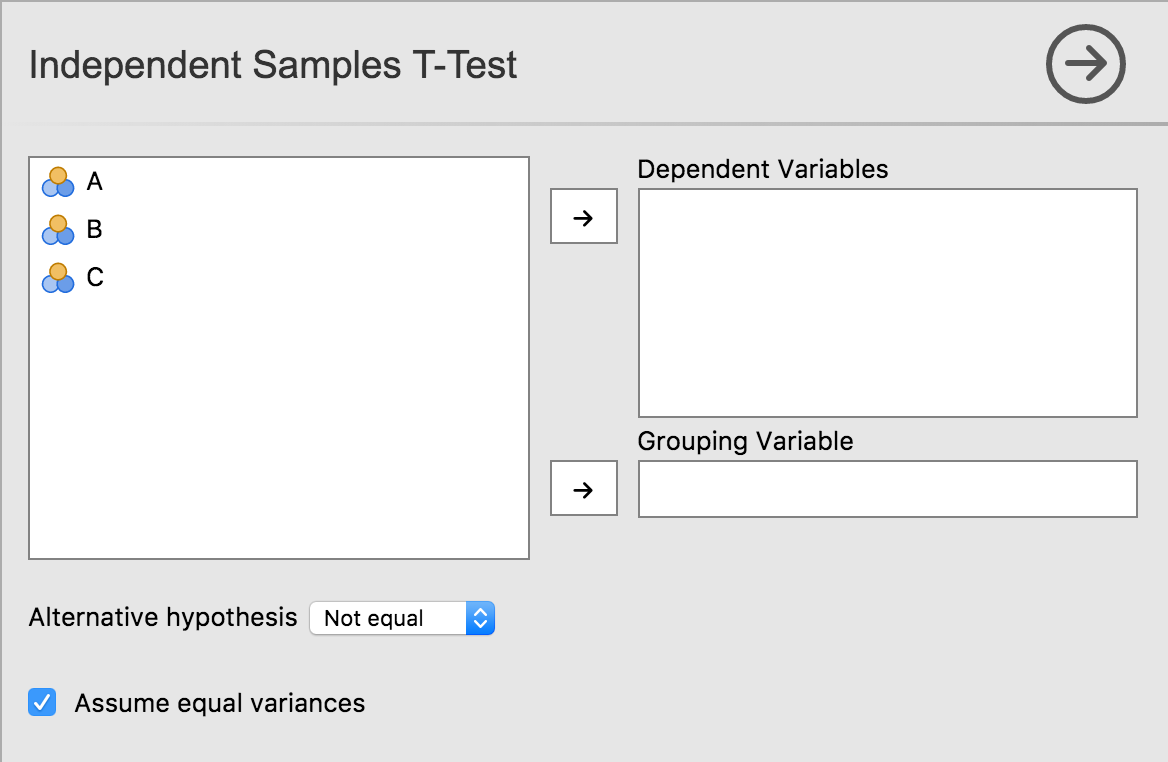
title: Independent Samples T-Test
name: ttestIS
jus: '3.0'
stage: 0
compilerMode: aggressive
children:
- type: VariableSupplier
persistentItems: false
stretchFactor: 1
children:
- type: TargetLayoutBox
label: Dependent Variables
children:
- type: VariablesListBox
name: deps
isTarget: true
- type: TargetLayoutBox
label: Grouping Variable
children:
- type: VariablesListBox
name: group
maxItemCount: 1
isTarget: true
- type: LayoutBox
margin: large
children:
- type: ComboBox
name: alt
- type: LayoutBox
margin: large
children:
- type: CheckBox
name: varEq
As can be seen, controls are arranged in a hierarchy. At the very top is
a control of type VariableSupplier. It has two children: deps of
type VariablesListBox and group of type VariableListBox.
Together, these three controls create the variables list, and the
‘Dependent Variables’ and ‘Grouping Variable’ drop targets.
Next is a LayoutBox which contains the hypothesis ComboBox,
followed by another LayoutBox containing the equality of variances
CheckBox. By default, items are laid out in a grid from top to
bottom.
TODO: how to layout controls in other configurations, group headings, etc.